Step 1: Download HBCD
The first step is to download the latest version of HBCD from the official website. You can download the ISO file, which contains all the tools and utilities, and burn it to a CD or DVD. However, using a bootable USB drive is much more convenient, and you can use it on any computer that supports USB booting.
Step 2: Create a Bootable USB Drive
To create a bootable USB drive, you will need a USB drive with at least 1 GB of free space and a tool called Rufus. Rufus is a free and easy-to-use tool that can create bootable USB drives from ISO files.
To create a bootable USB drive using Rufus, follow these steps:
- Download and install Rufus from the official website.
- Insert the USB drive into your computer.
- Open Rufus and select the USB drive from the Device dropdown menu.
- Click on the Select button and browse to the location where you have saved the HBCD ISO file.
- Leave the default settings in the Rufus window and click on the Start button.
- Rufus will now create a bootable USB drive using the HBCD ISO file.
Step 3: Boot from the USB Drive
To use HBCD, you need to boot your computer from the USB drive. To do this, follow these steps:
- Insert the bootable USB drive into the computer that you want to use HBCD on.
- Restart the computer and enter the BIOS setup by pressing the appropriate key (usually F2, F10, or Delete) during startup.
- Go to the Boot tab in the BIOS setup and select the USB drive as the first boot device.
- Save the changes and exit the BIOS setup.
- The computer will now boot from the USB drive and load HBCD.
Step 4: Use HBCD
Once HBCD is loaded, you will see a menu with various options. You can use the arrow keys to select an option and press Enter to start it. Here are some of the most useful tools and utilities in HBCD:
Mini Windows XP: This is a lightweight version of Windows XP that you can run from HBCD. It includes various system tools and utilities, such as disk management, registry editor, and task manager.
Hiren's BootCD PE: This is an updated version of HBCD that includes more tools and utilities. It also includes a Windows 10-based LiveCD that you can use to troubleshoot Windows 10 problems.
Antivirus Tools: HBCD includes various antivirus software, such as Avira, ClamWin, and McAfee Stinger, that you can use to scan and remove viruses and malware.
Partition Tools: HBCD includes various partitioning tools, such as MiniTool Partition Wizard, that you can use to manage your hard drive partitions.
Backup and Recovery Tools: HBCD includes various backup and recovery tools, such as Acronis True Image, that you can use to backup and restore your system.
Conclusion :
HBCD is a powerful utility software that can help you fix common computer problems. By creating a bootable USB drive and using HBCD, you can easily diagnose and repair system issues, remove viruses and malware, and manage your hard drive partitions. With its wide range of tools and utilities, HBCD is a must-have for anyone who works with computers. So, if you haven't already, download HBCD and create a bootable USB drive today to keep your computer running smoothly.
Thank You.

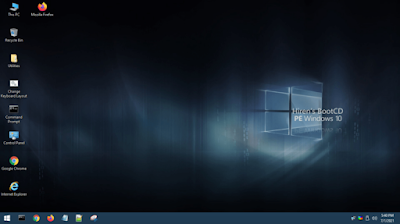
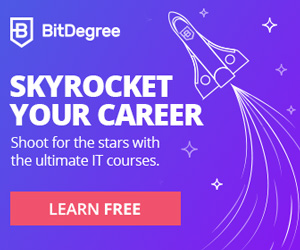




No comments:
Post a Comment