A multi-boot USB drive is a valuable tool for anyone who needs to carry multiple operating systems or utilities on a single drive. With a multi-boot USB, you can quickly and easily switch between different operating systems or tools, without the need to carry around multiple USB drives or CDs. One of the best tools available for creating a multi-boot USB drive is Ventoy.
Ventoy is a free, open-source software that allows you to create a bootable USB drive with multiple ISO files. It is a lightweight and easy-to-use tool that supports a wide range of operating systems and utilities, including Windows, Linux, macOS, and many more.
In this article, we will show you how to create a multi-boot USB drive using Ventoy.
Step 1: Download and Install Ventoy
The first step is to download and install Ventoy on your computer. You can download the latest version of Ventoy from the official website (https://www.ventoy.net/en/download.html). Once you have downloaded the installer, run it and follow the on-screen instructions to install Ventoy on your computer.
Step 2: Prepare Your USB Drive
Next, you need to prepare your USB drive for use with Ventoy. Insert the USB drive into your computer and make sure that it is detected. Then, open the Ventoy software and select your USB drive from the drop-down menu at the top of the window.
Note: Make sure that your USB drive is empty or that you have backed up any important data, as Ventoy will erase all data on the drive.
Step 3: Add ISO Files to Ventoy
To add ISO files to Ventoy, simply drag and drop them into the Ventoy window. You can add as many ISO files as you like, and they will all be available on the multi-boot USB drive. Ventoy supports both legacy BIOS and UEFI boot modes, so make sure that you choose the correct ISO files for your system.
Step 4: Create the Multi-Boot USB Drive
Once you have added all the ISO files that you want to use, click on the "Install" button to create the multi-boot USB drive. Ventoy will format the USB drive and install the necessary boot loader and configuration files. This process may take a few minutes, depending on the size of your USB drive and the number of ISO files that you have added.
Step 5: Boot Your Computer from the Multi-Boot USB Drive
Now that you have created the multi-boot USB drive, you can use it to boot your computer into any of the installed operating systems or utilities. Simply insert the USB drive into your computer and reboot it. When the computer starts up, select the USB drive as the boot device, and then choose the operating system or utility that you want to use from the Ventoy menu.
Conclusion
Creating a multi-boot USB drive using Ventoy is an easy and efficient way to carry multiple operating systems or utilities on a single drive. With Ventoy, you can quickly switch between different operating systems or tools without the need for multiple USB drives or CDs. Follow the steps above to create your own multi-boot USB drive and enjoy the convenience of having all your favorite tools and operating systems in one place.
Thank You.


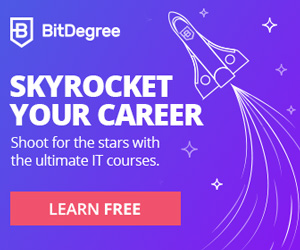




No comments:
Post a Comment