What You'll Need:
- An Arduino board (such as an Arduino Leonardo or Micro)
- USB cable
- Arduino IDE software (downloadable from the official website)
Step 1: Setting up the Arduino Board
First, you'll need to connect your Arduino board to your computer using a USB cable. Once it's connected, open the Arduino IDE software on your computer. From the "Tools" menu, select the appropriate board and port.
Step 2: Writing the Code
The next step is to write the code that will define the keystrokes that you want the rubber ducky device to execute. In the Arduino IDE, select "File" and then "New" to create a new sketch. You can use the "Keyboard" library provided by the Arduino IDE to send keystrokes to the computer.
Here's an example code that will open the Windows "Run" dialog box and type "notepad" into it:
#includeYou can modify this code to execute any keystrokes that you want. For example, you can create a code that will open a website, type in a username and password, and log in automatically.void setup() { // Wait for the computer to recognize the keyboard device delay(5000); // Open the Run dialog box using the Windows key and the R key Keyboard.press(KEY_LEFT_GUI); Keyboard.press('r'); delay(100); Keyboard.releaseAll(); delay(500); // Type "notepad" into the Run dialog box Keyboard.print("notepad"); Keyboard.press(KEY_RETURN); Keyboard.releaseAll(); } void loop() { // Empty loop }
Step 3: Uploading the Code
Once you've written the code, upload it to the Arduino board by clicking the "Upload" button in the Arduino IDE. Wait for the upload to complete.
Step 4: Testing the Rubber Ducky Device
Disconnect the Arduino board from your computer and connect it to the target computer that you want to execute the keystrokes on. Wait for a few seconds until the computer recognizes the Arduino board as a keyboard device.
Once the computer has recognized the rubber ducky device, it will execute the keystrokes that you programmed. In our example code, the Run dialog box will open, and "notepad" will be typed into it automatically.
Conclusion
Creating a rubber ducky device using Arduino is a fun DIY project that can be used for ethical purposes. Always ensure that you have permission from the owner of the target computer before executing any keystrokes. By following the steps in this article, you'll be able to create your own rubber ducky device using Arduino with code.
Thank You.


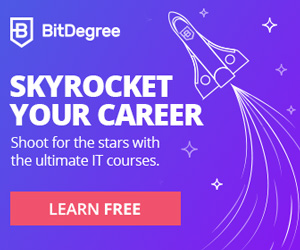




No comments:
Post a Comment